Expanse Software User Guide
System Requirements
The following versions of OS X and Windows are supported:
- Mac OS X 10.8+, 64-bit Intel processors only
- Microsoft Windows 7+
Installation
Download the software here.
Although we recommend the newest version, several previous versions are also available. Details about version changes and updates can be found in the RELEASE.txt file included with the installation package.
To install the software:
- In Windows, double-click the downloaded installer and follow the prompts.
- In OS X, double-click on the downloaded .dmg file and then on Expanse.
- Prior to version 2.7.0, you must allow Gatekeeper to download applications from "anywhere". Gatekeeper options are found in Apple menu > System Preferences… > Security & Privacy > General tab under the header "Allow applications downloaded from:"
You do not need a pedal connected to explore Expanse Software.
First Time Use
- Attach your Expanse pedal with the included USB cable.
- Wait for the driver to self-install. In Windows, you will see the "Installing..." bubble in the Taskbar; please wait until the driver completes installation before launching Expanse Software.
- Launch Expanse.
You only need to wait for the driver to install the first time you connect your Expanse pedal.
Meaning of the USB Status Icon (starting in version 2.7)
- Grayed-out: no pedal connected
- Black: pedal is connected and ready to update
- Red "X": pedal detected, but a problem has been detected
Prior to version 2.7.0: There is no USB icon. When your pedal is not connected, the status bar reads "Connect power and USB." After you connect your pedal, the status bar reads "Pedal connected."
Effect Toolbox
Several effect categories are shown in the left-hand column. Click the category header to expand the available selections. You may choose from ANY effect category—there are no restrictions. You may program any Neunaber Expanse pedal with any available effect.
Simply select the effect and click Update Effect.
Since we add new effects often, they are not listed here. Please see Expanse Software for currently available effects. (Expanse is free to download; you do not need a Expanse pedal to install the software and browse the available effects.)
A Note About Infinity Hold: Your v2 Expanse pedal must be configured for buffered bypass to use the Infinity Hold effect.
A Note About Tremolo, Phasing & Flanging: The Tremolo and Phaser effects require a v2 Expanse Pedal. For the Flanger effect, a v2 pedal is recommended.
Virtual Trim Pots

"Virtual Trim Pots" (VTPs) allow adjustment of select parameters prior to programming the effect. These controls are not real-time; they actually modify the firmware being programmed into the pedal. Therefore, you must click Update Effect to hear the change. All changes are stored in the pedal as part of the effect.
Not all VTPs are available at one time. Available VTPs depend on the effect. Some effects have no VTPs available.
If you hover the mouse over the VTP knob pointer, the precise value of the knob will be displayed.
High Cut
This VTP was previously labeled "Tone".
| Applies to | Several effects |
| Units | Hz |
| What It Does | Changes the high-frequency roll-off of the effect. It does not affect the dry signal. |
| Why You Might Change It | Decreasing the High Cut will darken the effect or can be used to decrease harshness. Increasing the High Cut will brighten the effect and can be used to help the effect cut through. |
Low Cut
| Applies to | Several effects |
| Units | Hz |
| What It Does | Changes the low-frequency roll-off of the effect. It does not affect the dry signal. |
| Why You Might Change It | Decreasing the Low Cut will give the effect more body but can cause low build-up and muddiness. Increasing the Low Cut will reduce the low build-up but may make the effect sound thinner. |
Echo Balance
| Applies to | Echo+Reverb combo effect |
| Units | dB |
| What It Does | Adjusts the relative balance between the echo and reverb levels. |
| Why You Might Change It | To add more or less reverb or echo. |
Loop Delay
| Applies to | Shimmer |
| Units | milliseconds (ms) |
| What It Does | Changes the build time of the shimmer. In other words, it progressively delays each octave of the shimmer after the initial signal. |
| Why You Might Change It | Increasing the Loop Delay allows the shimmer to bloom slowly, which creates an interesting effect for long, slow passages. |
Pre-Delay
| Applies to | Reverbs |
| Units | milliseconds (ms) |
| What It Does | Increases the time before the initial onset of the reverb |
| Why You Might Change It | Adding pre-delay makes the dry signal more distinct from the reverb tail, adding a sense of spaciousness without covering the dry signal. However, too much pre-delay can become audible (as a short delay before the reverb), especially on percussive sounds. |
Modulation
Practically speaking, some amount of built-in modulation is desirable for breaking up modes within the reverberation tail. It will not be heard as modulation per se. A moderate amount will add extra richness to the reverberation. Only at high settings will the modulation become audible.
| Applies to | Reverbs and Shimmers |
| Units | Hz |
| What It Does | Changes the rate of modulation. |
| Why You Might Change It | Decreasing the modulation rate also decreases the pitch offset, effectively decreasing the overall modulation and resulting in a more flat-sounding or static reverb tail. Increasing the modulation rate adds a tremolo-like effect to the reverberation tail. |
Damping
Damping is similar to Tone, in that both affect the color (frequency response) of the effect. While Tone affects the wet signal overall, Damping affects the tail of reverb more progressively as it decays.
In this case, "Damping" refers to high-frequency damping. Damping causes high frequencies to decay faster than low frequencies; therefore, it is more easily heard when the Depth knob is turned up.
With shimmer reverbs, Damping has an even more dramatic effect and may be used to control the level of higher octaves in the shimmer.
| Applies to | Reverbs and Shimmers |
| Units | Percent (%) |
| What It Does | Increases the high-frequency decay rate relative to low-frequencies |
| Why You Might Change It |
Low Damping makes a reverb sound lively, while high damping makes a reverb sound dead. With a shimmer, low Damping will sound more bright and shimmery, while high damping sounds less shimmery and more subdued. |
Frequency
Frequency adjusts the center frequency of a filter, which changes the "character" of the effect.
| Applies to | Shimmer B |
| Units | Hz |
| What It Does | Changes the frequency range accentuated by the shimmer effect |
| Why You Might Change It |
Turning this control down results in a more voiced, singing effect, while turning this control up results in more breath and sibilance. |
Regen
Regeneration (feedback) mixes some of the output of the effect back into the input. This increases the intensity of the effect but can cause instability at extreme settings.
| Applies to | Flanger / Phaser |
| Units | % |
| What It Does | Increases the intensity of the effect |
| Why You Might Change It |
To make the effect sound more extreme, resonant or metallic. |
Type
The Type control changes the number of stages in the phaser.
| Applies to | Phaser |
| Units | number of stages |
| What It Does | Changes the number of phaser stages: more stages increases the number of notches in the frequency spectrum (number of notches = number of stages / 2) |
| Why You Might Change It |
To change the character of the effect. In general, more stages results in a more pronounced effect. |
Programming an Expanse Pedal + ExP
You may use Expanse Software to program 4 effects into a v2 (Version 2) Expanse Pedal; however, an ExP Controller (or other appropriate Expansion Port device) must be attached:
- Connect the ExP to your Expanse Pedal
- Attach power and USB to your Expanse Pedal
- On the ExP, select the effect you wish to program
- In Expanse Software, the Update button will reflect the effect number to be programmed. You may now select your effect and program it into the pedal.
Main Menu
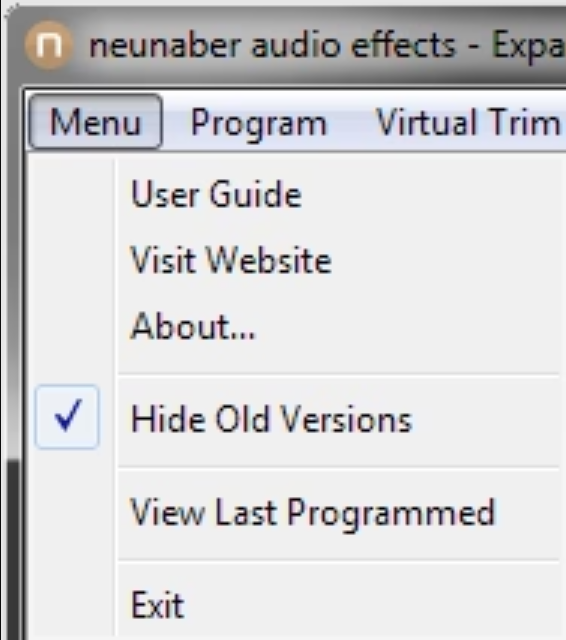
The Main Menu contains the following selections:
- User Guide opens this User Guide
- Visit Website opens neunaber.net in your internet browser
- About... displays information about the software and connected pedal
- Hide Old Versions hides/shows older versions of effects
- Last Programmed displays what effects and settings were last programmed into your pedal
- Exit closes Expanse Software
Hide Old Versions
Changing this selection will hide/show the "Old Versions" section in the toolbox, which contains older version of effects that are no longer supported or have been superseded by newer effects.
Last Programmed
This selection displays what was last programmed into your pedal, including
- the effect
- settings from the Program Menu were used
- values of the Virtual Trim Pots
The Last Programmed information is stored on the computer, not in the pedal itself. Therefore, if you connect your pedal to a different computer, this information will not be accessible. If you have multiple Expanse pedals, the Last Programmed information for each pedal is stored independently and is only shown for the currently connected pedal. A pedal must be connected to view this information.
Program Menu
Disable Verify
(This option was removed in version 2.7.0. Programming is now always verified.) This selection disables the verification part of the update process. This is the default selection and greatly reduces the amount of time required to update a pedal. The only reason to enable verification is for troubleshooting.
Force Mono
This selection forces the stereo effect to be mono. This does not affect the dry signal; only the effect itself (the wet signal) will be mono. If you are using the pedal's mono output, there is typically no reason to select this option.
This selection is persistent and must be explicitly de-selected when you are finished with it.
Separate Stereo/Mono Effects
This was previously called "Split Update".
An Expanse pedal stores two effects for mono and stereo operation. The use of Output 2 determines which effect is loaded:
- When Output 2 is unplugged, the mono version of the effect is loaded.
- When Output 2 is plugged in, the stereo version of the effect is loaded.
This selection allows you to program two entirely separate effects into the mono and stereo slots, which may be useful if you use the pedal both mono and stereo but want different effects loaded in each case.
Using this selection, one may "hack" the pedal to recall a second effect when inserting a dummy plug into the second output. This typically only works for a mono output, since Output 2 will be needed for the dummy plug. In this case, you must also select the "Force Mono" option to ensure the mono version of the effect is loaded when the dummy plug is inserted into Output 2. While this "hack" works with both v1 and v2 Expanse pedals, it is easier to use other effect switching options (such as an ExP) with the v2 pedals.
This selection is persistent and must be explicitly de-selected when you are finished with it.
Wet/Dry Outputs
This selection applies only to v2 Expanse pedals and will not be visible unless a v2 Expanse pedal is connected.
This selection is used to change the typical stereo outputs to a "wet/dry" (W/D) configuration, which outputs 100% dry signal on Output 1 and 100% wet signal on Output 2.
IMPORTANT: This selection only mutes the effect signal on Output 1. To complete the W/D configuration, you must also select the "Split Wet/Dry" Mix knob option on the pedal itself. This is explained in detail in the Advanced User Guide of your pedal. To summarize: (1) disconnect power from your pedal, (2) hold down the footswitch while you reapply power (keep holding the switch), (3) turn the Mix knob fully clockwise, and (4) release the footswitch.
When chaining multiple Neunaber v2 Expanse pedals in a W/D setup, at least the last pedal in the chain should be configured as such. You should experiment with the previous pedals (normal vs. W/D) in the chain for best results.
This selection is persistent and must be explicitly de-selected when you are finished with it.
Swap Center/Right Knobs
This selection was implemented for the v1 Expanse pedals, which had expression controls for only the left- and right-hand knobs. Expression control of the center knob could be accomplished by using this selection to swap the center and right-hand knob functions, thereby allowing the center knob's function (now on the right-hand knob) to be controlled with an expression pedal.
To swap the functions of the center and right-hand knobs:
- Select Program->Swap Center/Right Knobs
- Select the effect for which you want to swap these functions
- Click Update Effect
This selection is persistent and must be explicitly de-selected when you are finished with it.
Virtual Trim Pots Menu
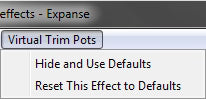
Hide and Use Defaults
This selection will hide the Virtual Trim Pots and use the default (factory programmed) values for each. After making the selection, you must select the appropriate effect and click Update Effect to restore the default value to your Expanse pedal.
This selection is persistent and must be explicitly de-selected when you are finished with it.
Reset This Effect to Defaults
This selection will reset the Virtual Trim Pots to their factory default values. Update Effect must be clicked to program these settings into your pedal.
Use with Multiple Pedals
Expanse Software may be used with more than one Expanse pedal, but only one can be connected at a time.
Troubleshooting
Windows Only: When downloading Expanse Software, your anti-virus software issues a warning.
This is a false-positive. We assure you that Expanse Software is clean and free of any malware. Please temporarily disable your anti-virus software while downloading and installing Expanse Software. Remember to re-enable your anti-virus software when finished.
Windows Only: When launching the Expanse Software installer, an error message appears.
The download was likely corrupted. Try again following these steps:
- Delete the downloaded file
- Temporarily disable any anti-virus software
- Re-download Expanse Software and install
- Launch Expanse Software to ensure everything is working
- Re-enable your anti-virus software
Windows Only: If the "installing..." bubble does not appear when connecting the pedal for the first time
- Disconnect the Pedal from the USB port.
- Log out and log back in as Administrator or as a user with administrator rights.
- Download CleanPedalDriver.exe and run it.
- Wait for the window to close by itself.
- Plug your pedal into USB. Wait for the driver to completely install before launching Expanse Software. You should see the message "Device driver software installed correctly".
Windows Only: If the status bar displays "Error: Device not Found" (or does not display "Pedal connected" prior to version 2.7.0)
- Disconnect the Expanse pedal from the USB port.
- Click the Start button.
- In the search box, type "Device Manager" (without the quotes), then Enter.
- Expand Human Interface Devices.
- Reconnect your Expanse pedal to the USB port. You should see a new "HID-compliant device" appear in this list.
- Right-click on this new device, click "Update Driver Software..." -> "Browse my computer..." -> "Let me pick".
- If "HID-compliant device" does not appear in the list, uncheck "Show compatible hardware" and select "(Standard system devices)".
- Select "HID-compliant device" -> Next -> Close.
If the status bar reads "Unrecoverable error; contact customer support"
Expanse Software has detected an unrecoverable problem with the USB hardware and will not be able to update your pedal. Please contact us to return your pedal for repair.
If Expanse Software does not recognize your pedal
Please try the following:
- Make sure you have the latest version of Expanse Software installed. Uninstall any previous versions first.
- (Windows 7+ only) Configure Expanse Software to Run as Administrator.
- Unplug everything from your pedal, including the signal inputs and outputs. Then:
- Plug in the power cable
- Plug in the USB cable
- Remove power from the pedal
- Wait 10 seconds
- Re-apply power
- If it still does not work:
- Try a different USB cable
- Try a different USB port
- Try a different computer
If Expanse Software does recognize your pedal but displays an error while updating
First:
- Unplug the USB cable and cycle power on the pedal.
- Reattach the USB cable—make sure the connection on both ends is secure.
- Verify that the Expanse Software status bar reads "Pedal connected" and does not change. If it does, your cable or the connection at one end is faulty.
- Try again to update your pedal. Make sure that the status bar reads "Update complete" before you disconnect the USB cable.
If this still does not work, re-install the USB driver as follows (Windows only):
- Unplug your pedal from USB and close Expanse Software.
- Download CleanPedalDriver.exe and open the folder in which you saved it.
- In Windows Vista/7/8: right-click on CleanPedalDriver.exe and select "Run as Administrator".
- In Windows XP: double-click CleanPedalDriver.exe.
- Wait for the window to close by itself.
- Plug your pedal into USB. Wait for the driver to completely install before launching Expanse Software. You should see the message "Device driver software installed correctly".
- Launch Expanse Software.
If you are able to update your pedal but the effect does not change or disappears altogether
Unplug USB and cycle power on the pedal.
If you are able to update your pedal but the effect sounds strange or different than before
Unplug USB, cycle power on the pedal, reconnect USB and reprogram the effect. Be sure to wait until the effect is completely programmed before disconnecting USB.
If you continue to have issues after trying these suggestions
Please do the following before e-mailing us:
- Connect power and USB to your pedal.
- Open Expanse Software, then click Menu->About...
- Capture an image of this window and attach it to your e-mail.
- In Windows, you can use the Snipping Tool: click the Start button, type "snipping tool" in the search box and click Enter.
- In your e-mail, explain specifically which of the above troubleshooting steps you were able to complete and not complete.


